Modules Setup
JoomProject Menu Module
When JoomProject is installed a new JoomProject menu and JoomProject menu module are created. Make sure to edit the "JoomProject" module and set it to show on all pages you'd like the menu to show. Also make sure the module is published.
We install the module to the "position-7" module position. Change this position to where you'd like the menu to show in your template.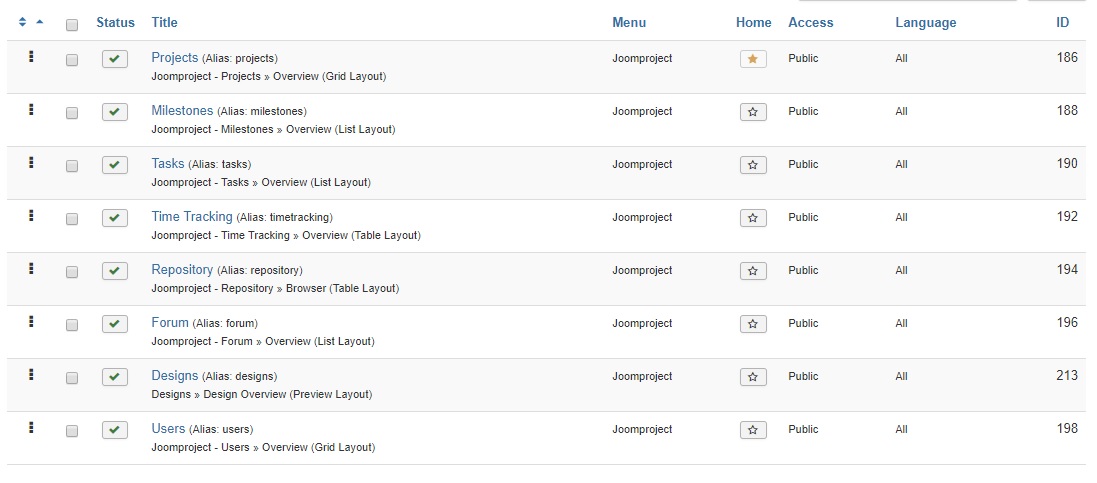
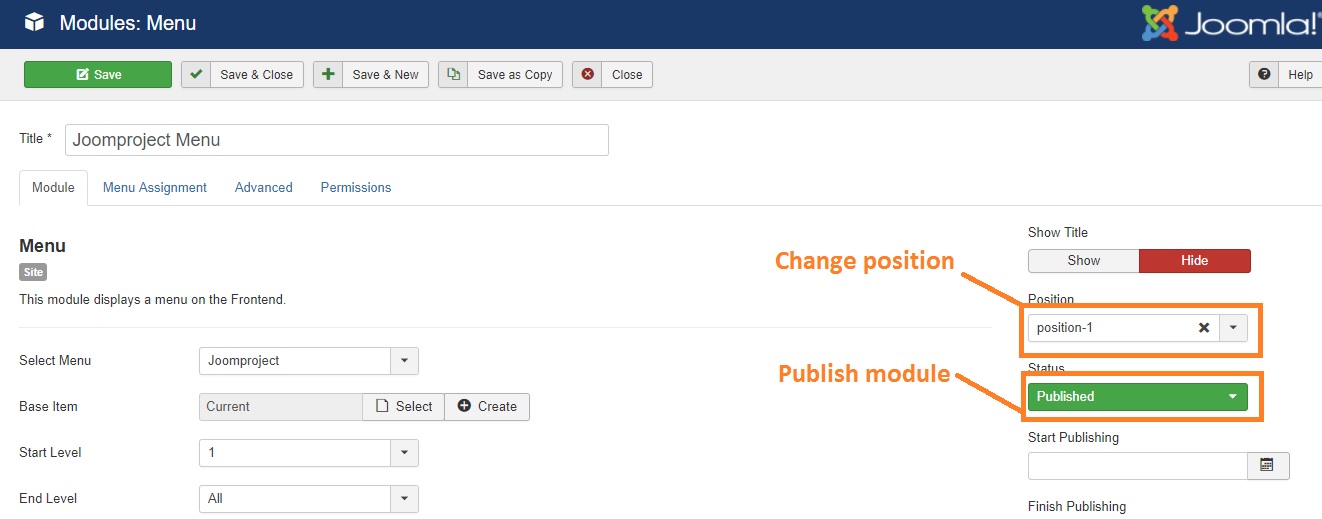
Dashboard Buttons
The JoomProject dashboard is comprised of module positions. If you see a blank Dashboard, it's either because the modules aren't published to your Dashboard menu item OR your not logged in OR you're logged in without the proper permissions to create items in JoomProject. Also make sure the module status is published.
The Dashboard Buttons module is a quick icon set of buttons for creating projects, milestones, tasks, and all the types of items in JoomProject.
Edit the Dashboard Buttons module, click the Menu Assignment tab and select "On all pages". Don't worry, if you've left the module position as "jp-dashboard-top" this module will only show in the dashboard view of JoomProject.
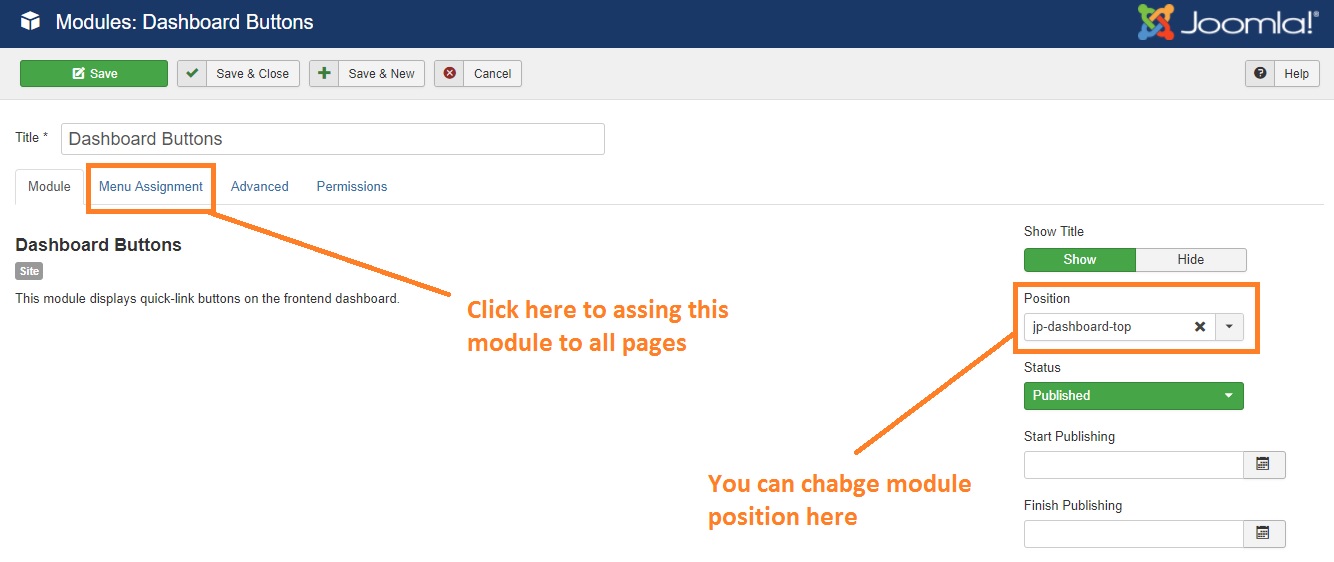
JoomProject Tasks
The JoomProject Tasks module is simply a list of tasks for your dashboard.
Edit the JoomProject Tasks module, click the Menu Assignment tab and select "On all pages". Don't worry, if you've left the module position as "jp-dashboard-left" or "jp-dashboard-right" this module will only show in the dashboard. You can also tweak the settings in the Basic Options tab and filter by project, completed tasks, change the order, and choose to show various bits of metadata.
Site Setup
Once you've installed JoomProject, and published the proper modules and menu items you can proceed to the frontend.
Dashboard
As mentioned above you'll only see the Dashboard Buttons module to create projects, milestones, tasks, etc, if you've followed all the proper steps. More modules for the dashboard are on the way...
All of the following steps assume you're logged in with the proper user group and permissions to create items.
Projects
Click the "New" button to create a project. Here you can define a project title, description, start date, end date, etc. You can also define labels which can be assigned to many of the items in a project.
In the Permissions tab you can check the boxes for the Joomla User Groups that can access this Project. You can then click the wrench icon to set if each one of these groups can Edit all, Edit their own, and Delete items.
Tip: you can set these permissions globally in your Joomla administrator under Global Configuration, and the for each JoomProject Component (Projects, Milestones, Tasks, Repository, Forum, etc)
Once you're done you can Save, or use the dropdown for And New (project), Save And New Milestone (best for workflow), Save And New Task List or Save And New Task.
Milestones
Click the "New" button (or you could have selected "Save And New Milestone" while creating the Project).
Tip: When you navigate to any page you can save time by clicking "Select Project" and select the desired project. This will filter views by project and auto-select the project when creating/editing.
Enter the milestone title, description, start date and end date. You can edit Permissions just as you did for Projects as mentioned above.
Once you're done you can Save, or use the dropdown for And New (milestone), Save And New Task List (best for workflow), or Save And New Task.
Heads up: when you've entered multiple milestones you can change the order in the bottom left select box that says "Title" to sort by Deadline or Author.
Tasks
Heads up: in the Tasks view you can add Task Lists & Tasks. Task Lists are just containers to organize tasks for a project.
Task List
Click the dropdown button next to New Task and click "New List" (or you could have selected "Save And New Task List" while creating a Milestone).
Select a project and milestone (if not already selected), then enter a title and description for your task list.
Once you're done you can Save, And New (task list), Save And New Milestone, Save And New Task (best for workflow).
Task
Click the "New" button (or you can have selected "Save And New Task" while creating a Task List).
You could simply enter a title, or you can add a description, start date, end date, priority, and more. You an also:
- Assign Users: the users must be in native Joomla User Groups that have permissions to access this Project
- Dependencies: if this task must come AFTER another task, select that depedent task here
Attachments: if you're uploaded files in the Repository for this Project, you can select those files here and they'll show in the task detail view (click on a task title to view the detail)- Hourly Rate: enter a rate here and when adding time for this task in the Time Tracking view, the rate will be pre-populated
- Estimated Time: enter an estimate (like 13 hours or 2 days) and you'll later be able to compare Estimated time VS Actual time in the Time Tracking View
