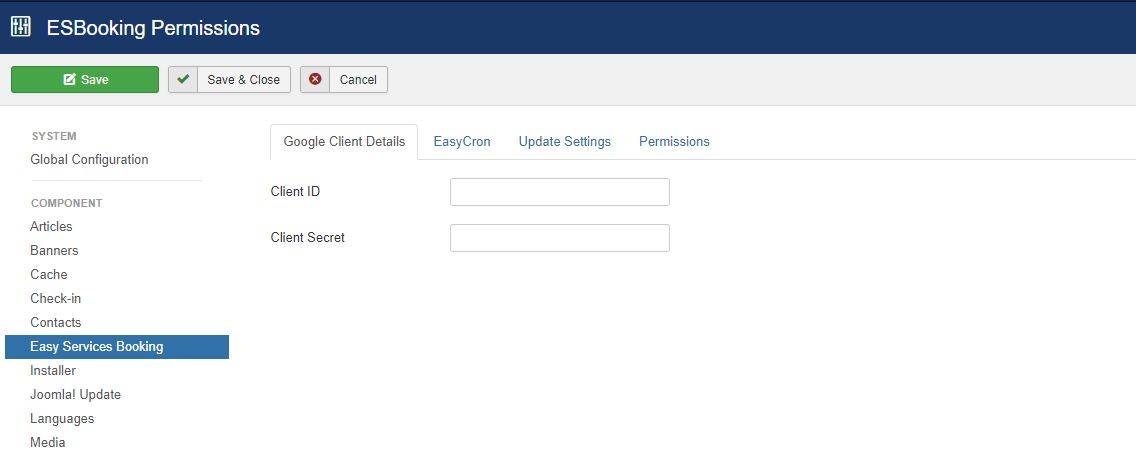This tutorial will let you know how to setup and synchronize google calendar service with Easy Jobs Manager extension.
Please note
Google calendar sync url is https://www.yourwebsite.com/index.php?option=com_esbooking&task=cron.sync&google_cal_sync_secret=yoursecretcode&format=raw
You can also use the EasyCron service to automatically create these cron jobs.
1 - Google Calendar client and secret ID
Let's start, firstly, you will need the Google Calendar Client ID and Client Secret, the ClientID and Client Secret identify Easy Services Booking to Google Calendar.
Cick here to learn how to get Google Client ID and Client Secret
Once you have these client ID and client secret you need to enter these into Easy Services Booking options section.
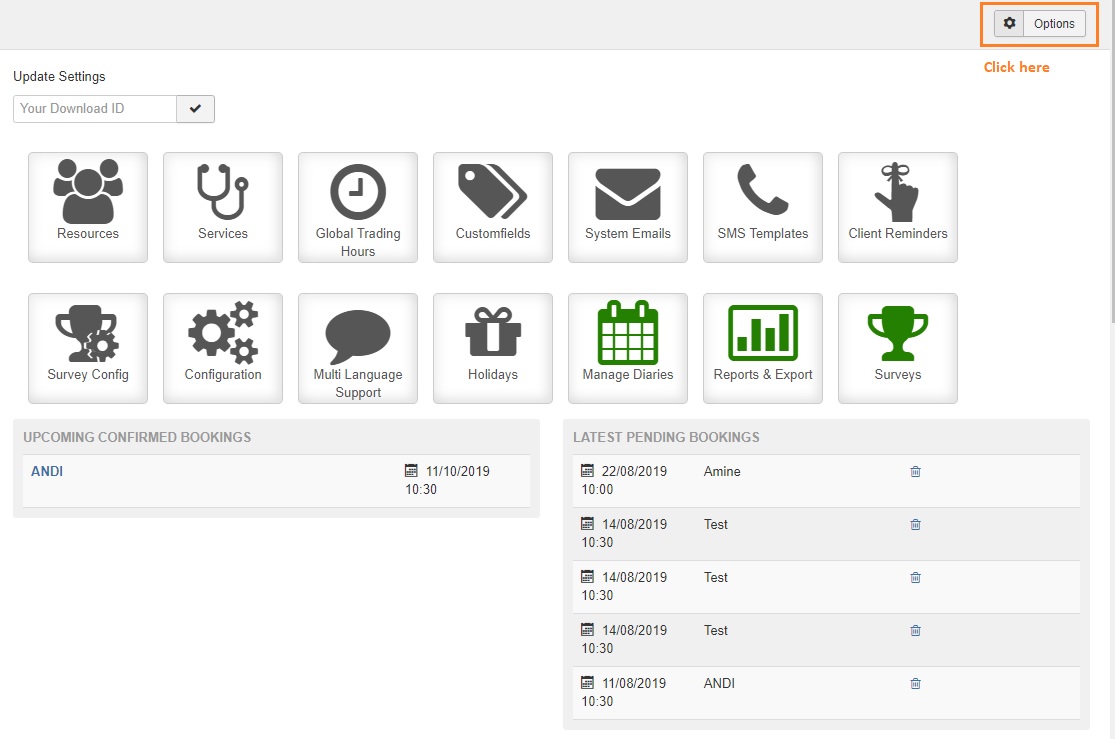
Ensure that the Google Client Details tab is selected and enter the Client ID and the Client Secret into the relevant fields.
Once you have done hit the Save & Close button.
2 - OAuth to link the Google Calendar
The next step is to link your Google account to the Easy Services booking installation using OAuth2.
Go back to the main Easy Services booking configuration page and then go to the Google Calendar Settings tab.
This will enable to you to configure the google calendar settings.
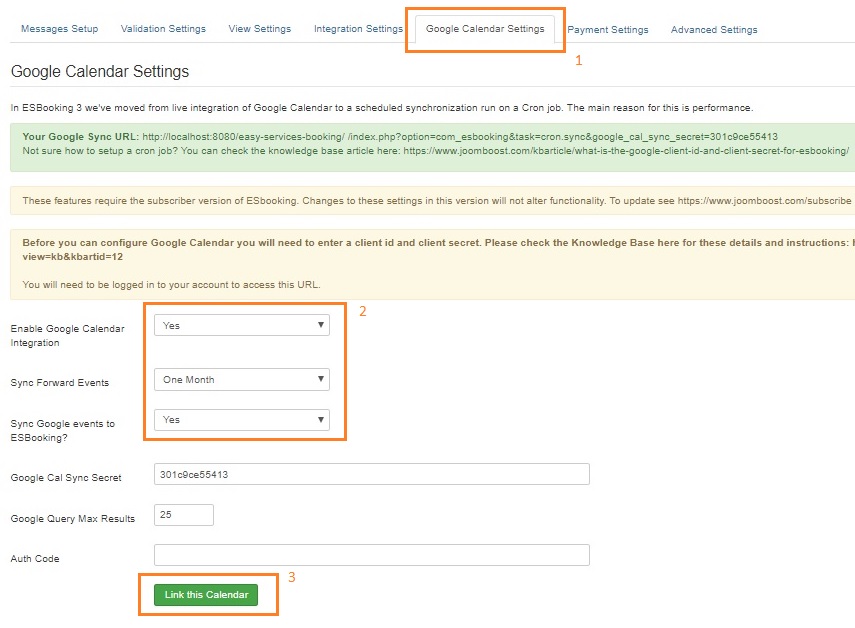
Ensure that Enable Google Calendar Integration is set to Yes.
That Sync Forward Events is set to at least one month and that Sync Google Events to Easy Services booking is set to Yes.
Also ensure that the Google Query Max Results is set to 999 if you have a lot of events in your calendar.
Then click on Link this calendar button.
If you are not currently logged in to your google account you will be asked to login and then a page will ask you in you give Easy Services booking permission to manage your diaries.
Just click Allow on this page.
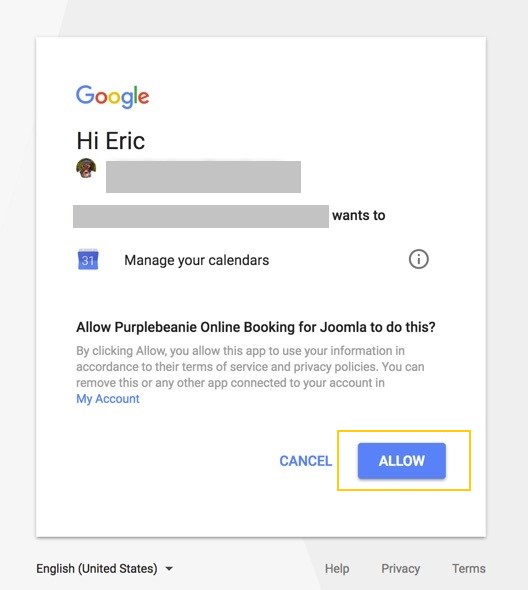
Finally you will be redirected to config page again, and authcode + token will be extracted automatically
Now link the the Google Calendar to the Easy Services booking Calendars.
Go back to the main dashboard and then click Resources.
For each resource that you want to sync to Google Calendar you will need to enter a Google Calendar ID.
To do this just click on the resource.
Then under the Calendar Integration Features area ensure that Enable Google Calendar Integration is set to Yes and then enter your Google Calendar ID.
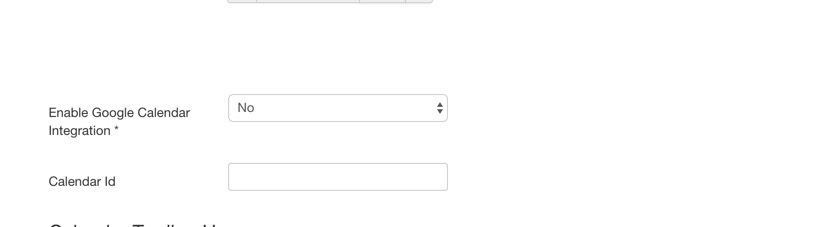
Your Google Calendar ID is obtained from your google calendar account.
When you are logged into Google Calendar on the left hand side of the page you will see an area that shows all your calendars.
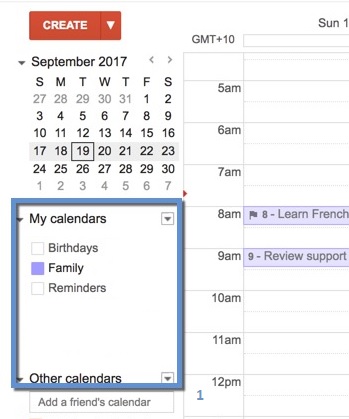
Hover over the calendar you wish to link and then choose Calendar Settings from the menu.
The Calendar ID is listed under the Calendar Address section.
You will need the full calendar ID including the @group.calendar.google.com if it is present.
Paste this into Easy Services booking and click Close & Save to save the resource.
3 - Setup a CRON job
Presumably you will want the Google Calendar sync job to run automatically.
To set this up you will need to create a cron job through your hosting account's cpanel.
First of all though you will need to know the URL.
Go back to the main Easy Services booking configuration and the Google Calendar Settings tab.
At the top of the page in the green alert box is your sync url that you will need to run either manually or via a cron job.
Copy this URL and then log into your host's cpanel environment. Assuming a standard WHM / Cpanel setup scroll down to Cron Jobs. Usually under the Advanced tab.

After you click on Cron Jobs you can add a new cron job. Again assuming a standard WHM/Cpanel host you would set Common Settings to Once Per 5 Minutes. Under command enter
curl https://www.yourwebsite.com/index.php?option=com_easyservicesbooking&task=cron.sync&google_cal_sync_secret={secret_id}&foramt=raw
So you would end with something like the below:
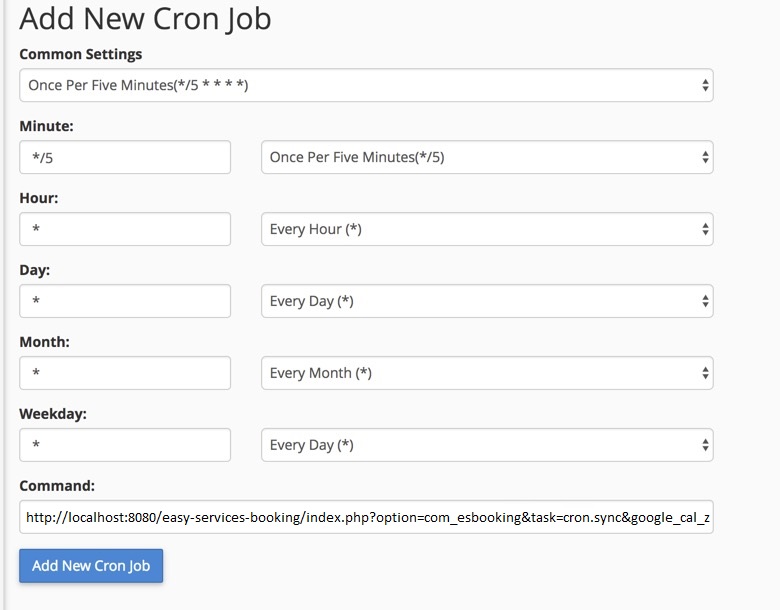
Then hit Add New Cron Job.
Finnaly make sure to enable Sync events plugin in plugins manager
Congratulations. If everything has gone correctly your Easy Services booking installation will now be synching with Google Calendar every 5 minutes.