In this section, you can create, edit, or delete task and event workflows. Workflows may then be applied to deals or people. You will have the option to make a workflow the default workflow and have it automatically applied when a deal or person is created. To create a workflow, select the type of workflow such as a Deal, Person or Company ... click the default template checkbox ... then enter any event items (name, day, and type fields). Once finished, click the save button.
You may also edit a workflow template at any time on the administrative back-end of your website as well as uncheck the box to disable it from being the default template.
Depending on the type of workflow, workflow templates allow you to automatically schedule tasks on your calendar and associate them to a Deal, Person, or Company when creating a new Deal, Person, or Company. The type of workflow tasks are as follows: call, milestone, appointment, email, todo, fax.
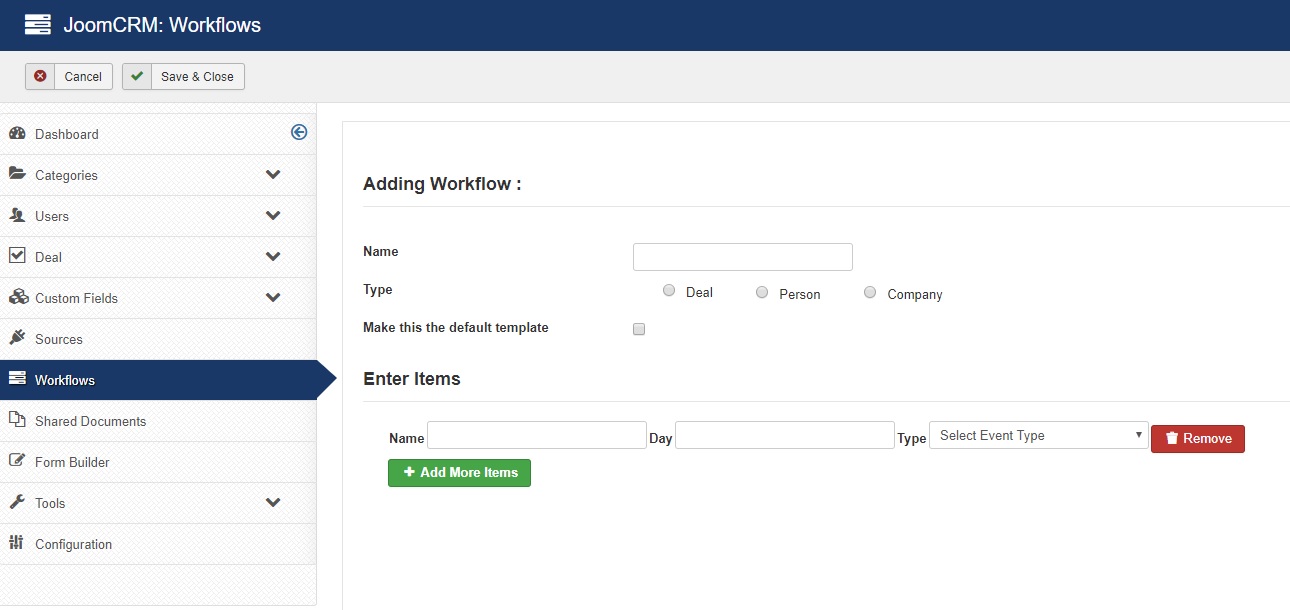
Definitions
- Name - is the name or title of your workflow template
- Type - is the type or kind of template that you wish to create such as a Deal, Person, or Company work flow template
- Make this the default template - is a checkbox, that if checked will make the template the default / automatically assigned template for that type
- Item Name - is the name or title of the event
- Item Day - is the amount of days after the date that the workflow is applied
- Item Type / Select Event Type - is the type of event for the template such as call, milestone, appointment, email, todo, fax
- Add More Items - if clicked this allows you to add more lines of items such as "Item Name", "Item Day", "Item Type / Select Event Type"
Additional Information and Examples
Once configured, workflows can either be applied manually or be applied automatically. If you wish for the workflow to be automatic, then you will need to configure the Joomla Administration ... Components ... JoomCRM ... Workflows ... New / Edit by clicking the checkbox for "make this the default template" for your deal, person, or company workflow.
Note: When a workflow is activated and applied to a deal, person, or company. Not only will it associate the workflow to the deal, person, or company record (depending on the type of workflow). However, it will also create a task within your Calendar such as a reminder to email a person or fax them etc. (depending on how you configured your workflow for the "select event type" field).
Here are some examples of how it works.
Example / Scenario A (Automatic / Default Workflows & Adding People via the JoomCRM front-end / Dashboard)
Scenario Background - You have created a "Person" workflow under your Joomla Administration ... Components ... JoomCRM ... Workflows ... New / Edit and the "Person" workflow is also the "default template".
When you login to the JoomCRM front-end / Dashboard you follow the JoomCRM Front-end documentation on how to Add a Person (lead or contact) into JoomCRM. After filling out the information such as the first name, last name etc. You click save.
Because you have already created a default Person workflow, as soon as you click save it will simultaneously create calendar task reminders
Example / Scenario B (Automatic / Default Workflows & Adding People via a JoomCRM Form)
Scenario Background - You have created a "Person" workflow under your Joomla Administration ... Components ... JoomCRM ... Workflows ... New / Edit and the "Person" workflow is also the "default template".
You have also followed the JoomCRM Back-end documentation on how to create a Person form for a (contact or lead).
You then go to your form on your website and you fill out information such as the first or last name, email address etc. As soon as the form is submitted, the person is saved within JoomCRM.
Because you have already created a default Person workflow, as soon as you click save it will simultaneously create calendar task reminders
Example / Scenario C (Manual workflow & Adding People via the JoomCRM front-end / Dashboard)
Scenario Background - You have created a "Person" workflow under your Joomla Administration ... Components ... JoomCRM ... Workflows ... New / Edit
When you login to the JoomCRM front-end / Dashboard you follow the JoomCRM Front-end documentation on how to Add a Person (lead or contact) into JoomCRM. After filling out the information such as the first name, last name etc. You click save.
After clicking save, it will save the person. However, because you do NOT have a default workflow in this scenario. You must then navigate to the People (tab page if you are not already there) ... then click on the Person's name to be redirected to the Person's page.
Then under the "Tasks & Events" modal click the "Apply a workflow" button. Then click on the name of the people workflow you wish to apply.
Example / Scenario D (Manual workflow & Add People via a JoomCRM form)
Scenario Background - You have created a "Person" workflow under your Joomla Administration ... Components ... JoomCRM ... Workflows ... New / Edit
You have also followed the JoomCRM Back-end documentation on how to create a Person form for a (contact or lead).
You then go to your form on your website and you fill out information such as the first or last name, email address etc. As soon as the form is submitted, the person is saved within JoomCRM.
Then, you must login to the front-end of your Joomla website and navigate to the JoomCRM front-end (Dashboard). Then, navigate to the People (tab) and click on the name of the Person which has been added to JoomCRM such that you will be redirected to the Person's page.
Then under the "Tasks & Events" modal click the "Apply a workflow" button. Then click on the name of the people workflow you wish to apply.
