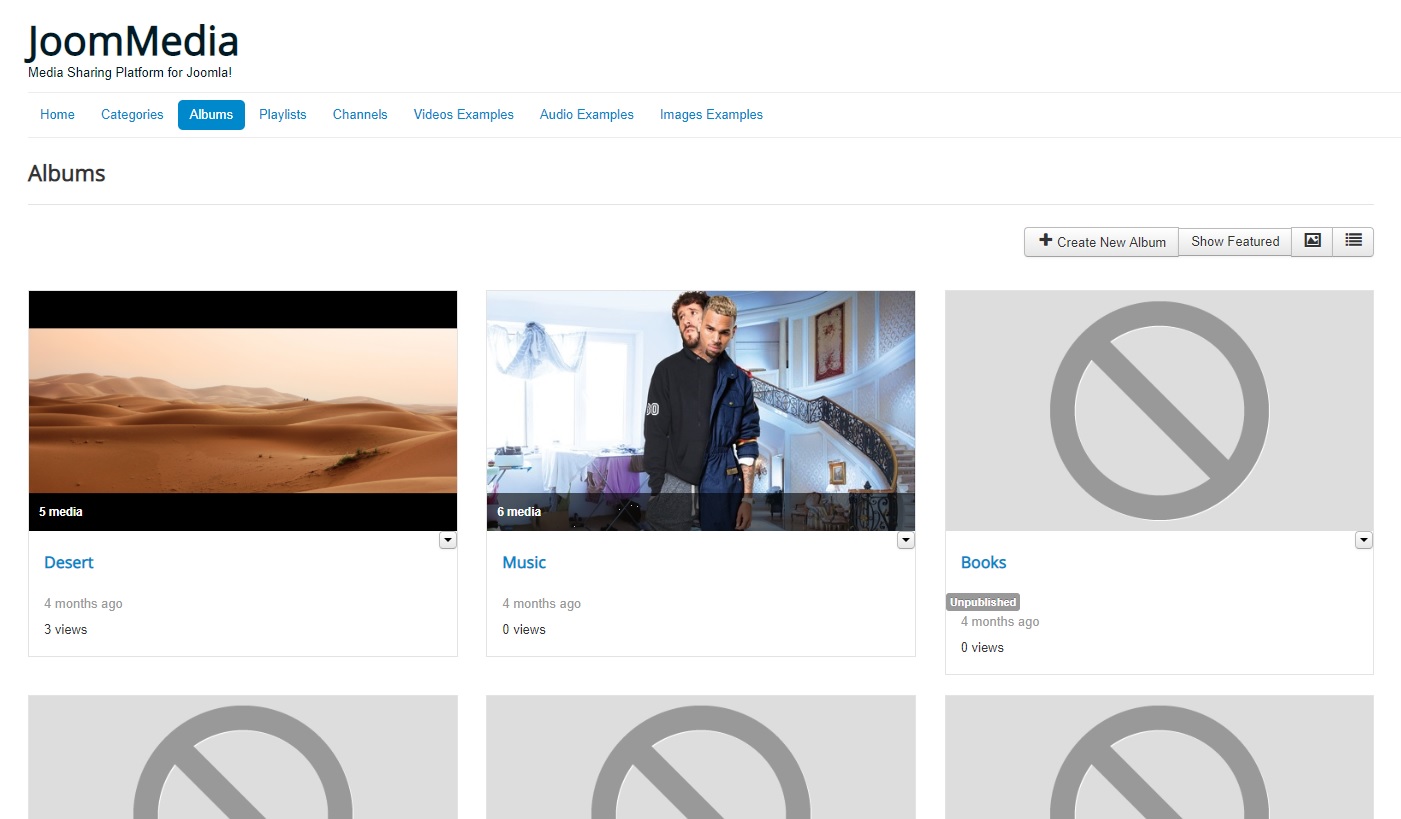Viewing Albums in Frontend
Albums can be reached in the front end of your site by choosing menu item albums
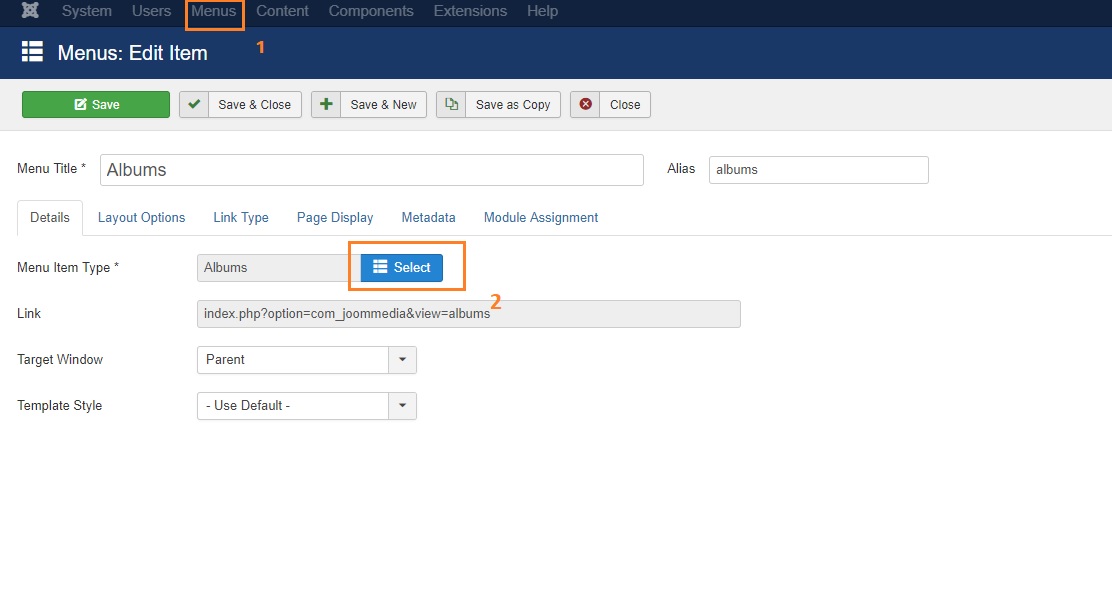
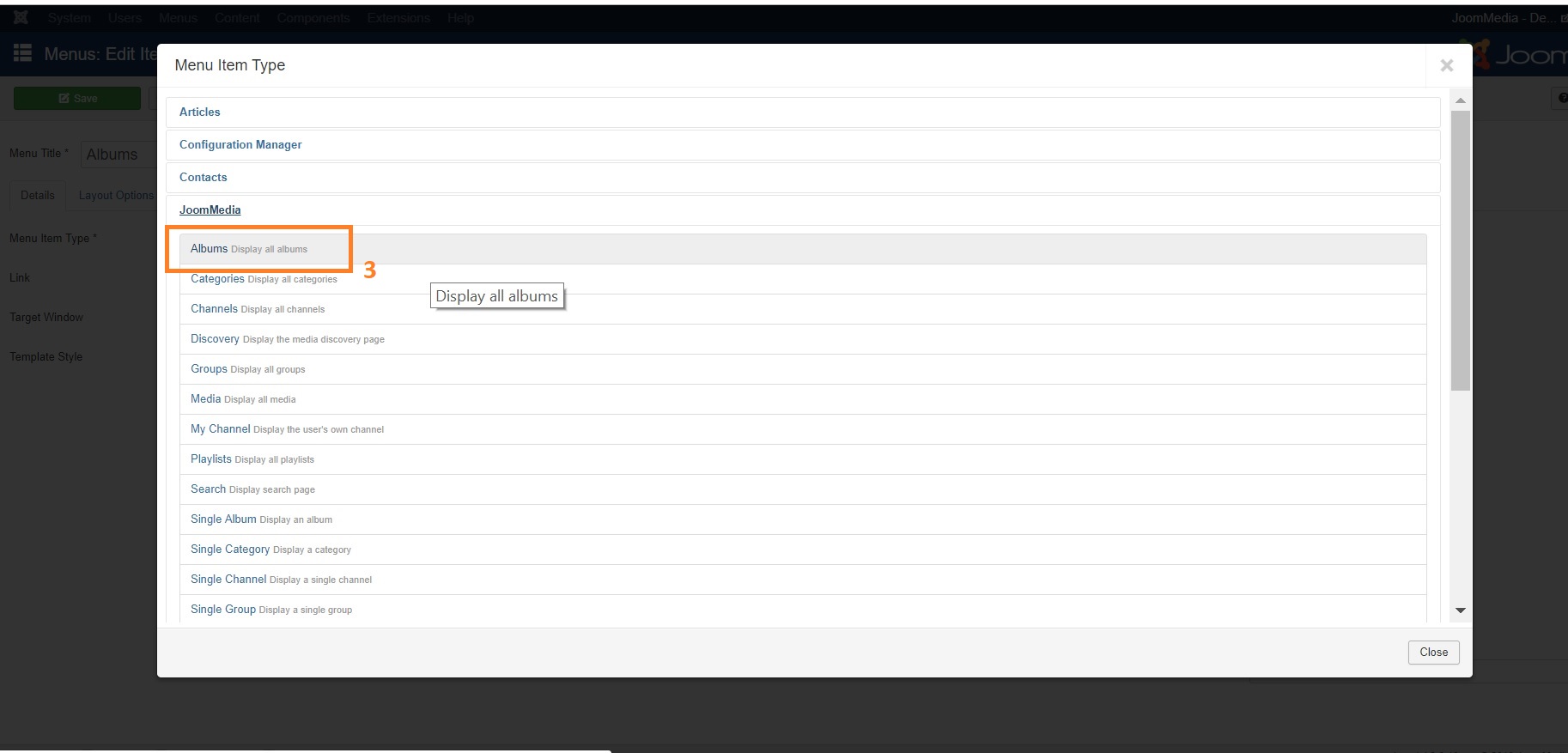
This will take you to the Albums page and display all albums. You can edit the order they appear in as well as how many are displayed by using the drop down menus.
If you are looking for a specific album you may want to use the filter to narrow down your search.
There are two icons next to the Albums title to change the way the page is displayed.
When you select an album you are shown the album information and all the media within the album. The way the album's media is displayed can be changed in the same way as above however there is an extra display icon. This is the 'Gallery' view which shows the media thumbnails without any information.
Adding a new Album
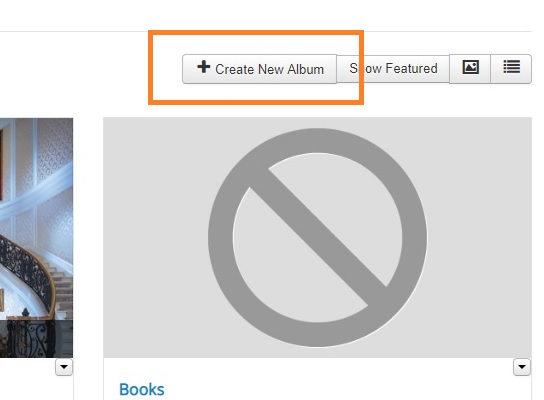
To be able to add an album you must be logged in as a user who has permissions to do so. Once logged in you will see a button with a plus symbol, use the 'plus' button to add a new album.
When creating your new album there is only one required field, which is the 'Title'. There are optional fields including adding a description and thumbnail. You can also define the publishing and metadata settings. These can be edited after the album is saved.
Once your album is saved it will appear on the 'Albums' page, and also in 'Your Account' page.
Editing an Album
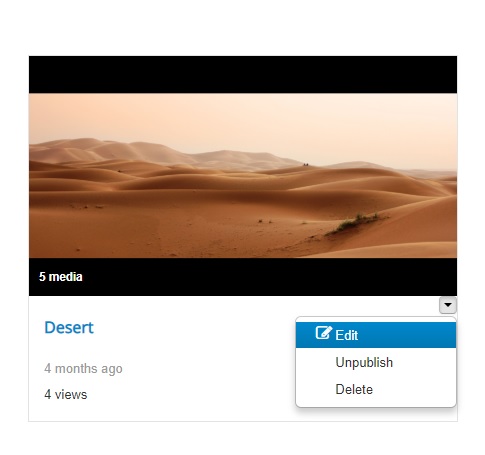
When logged in and on the 'Albums' page you will see this icon appears next to each of your albums. You cannot edit albums created by other users.
If you select an album you will see that this icon also appears on the album thumbnail.
If you hover your cursor over this icon you will see option to edit. When you select to edit the album you will be presented with the edit page where you can make your changes. This includes everything you can set when creating the album, so it can all be changed.
This icon appears on the thumbnails of the media within the albums as well, meaning that these can be edited in the same way.
Adding New Media to an Album
You can add new media items to your albums. To add new media to an album you must first log in.
Once you are logged in you can go to one of your albums and you will see that there is now a plus button on this page where there wasn't one before.
Use this plus button to add your media. When you click this button you will see a notification stating that New media will be added to the selected album.
Adding Existing Media to an Album
You can also add media to your albums that has previously been added to JoomMedia. Again, you must be logged in to do this. Select the album and then go to the edit page. You will see that there is a 'Manage Media' button at the top of the editor. Click this button.
From here you can select the media you want to add to the album. To find the media you want to add, put the drop down to 'All' and then browse or filter. Once you have found the media, select it and then press 'Add'.
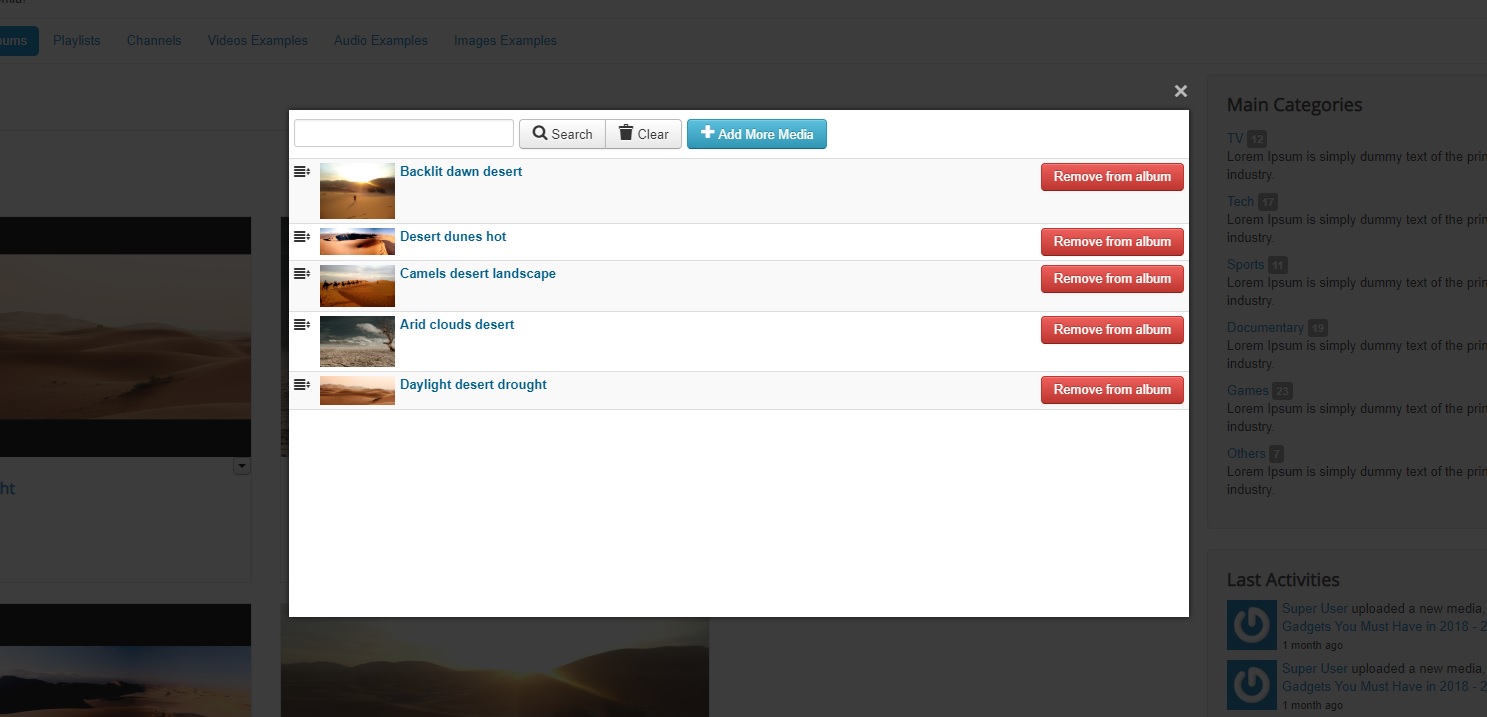
Removing media from an album
Removing media from an album is done in a similar way. Select the media you wish to remove and press the 'Remove' button.