The first thing to do when you install Easy ERP is create the basic configuration for your setup. Once created, you will always be able to change it through the Configuration section.
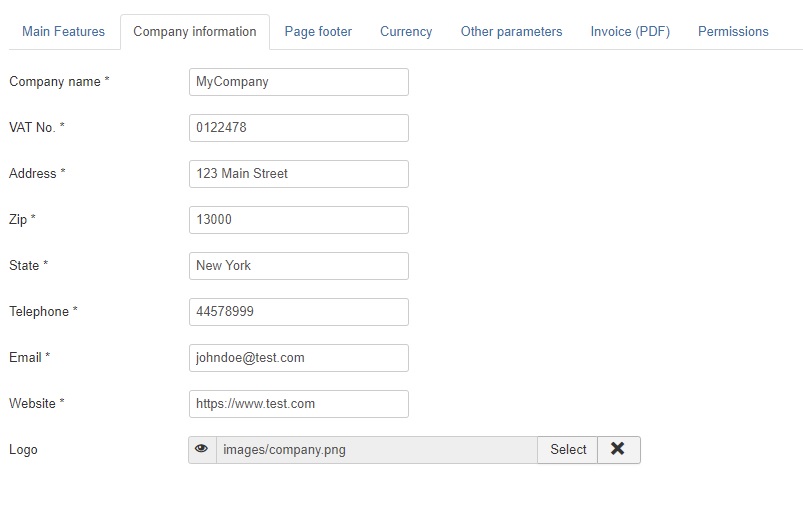
Easy ERP configuration contains the following values:
- Company name. Your company name.
- VAT Nox. Your company's VAT number.
- Address. Your company's address.
- Zip. Your company's postcode.
- State. Your company's state, town, etc.
- Telephone. Your company's contact phone.
- Email. Your company's contact email.
- Website. Your company's web site url.
- Logo. Use this field to upload an image file that will be embedded in printed documents (invoices, orders, purchase orders). Please note that the image will be inserted “as is” in the generated pdf files, so it is up to you to provide an image with the right dimensions.
- Page footer. The text that you want to appear in page footer in printed documents.
- Next invoice number. The number of the next invoice that will be generated.
- Next refund number. The number of the next refund that will be generated. A refund document is an invoice that rectifies another one. Following several countries' tax law, Easy ERP will prefix it with “R-” and include in the refund document the number of the rectified invoice.
- Next order number. The number of the next order that will be generated.
- Next purchase order number. The number of the next purchase order that will be generated.
- Currency symbol. The symbol to use in all money amounts. If you leave this blank, Easy ERP will try to use your server's locale configuration to format values, but this doesn't provide good results in most cases.
1) Taxes
Taxes are added to each product or service in both sell and purchase orders. You can have as many tax definitions as you need, and apply different taxes to the products in an order. To create a tax definition, simply go to Taxes, and click on the “New” button. A tax is defined by only two parameters:
- Name: the name of the tax factor.
- Factor: the value to apply to the item price.
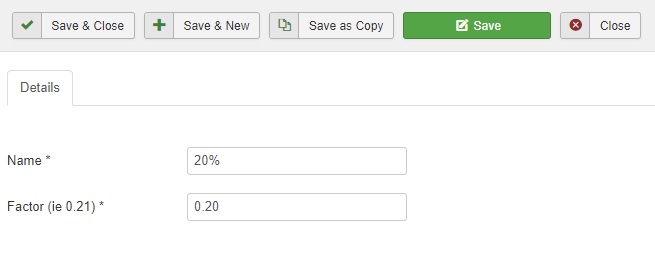
For example, if sold items in your country have a 20% VAT, then you have to create a tax factor of 0.20.
2) Bank accounts
Easy ERP helps you keep track of your bank accounts. You can define several accounts and manage all banking activities, and set relations between them and your sell and purchase orders as they get paid.
2.1) Create a bank account
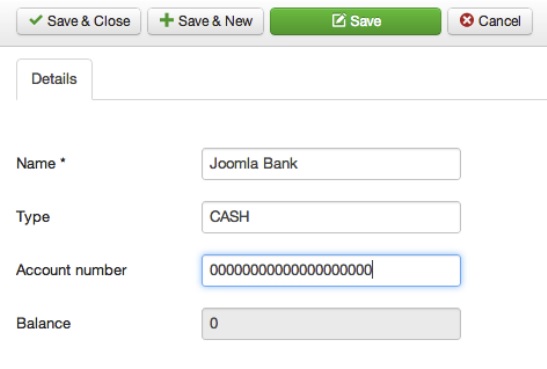
To create a bank account, go to Banks and click on the “New” button. A bank account contains this fields:
- Name: The name of the bank where you have your account.
- Type: The type of account. • Account number: the account number.
- Balance (read only): the current balance of the account at present time.
Once you have created a bank account, you can manage the account movements with Easy ERP. When you go to Bank Movements you will see a screen similar to this one.
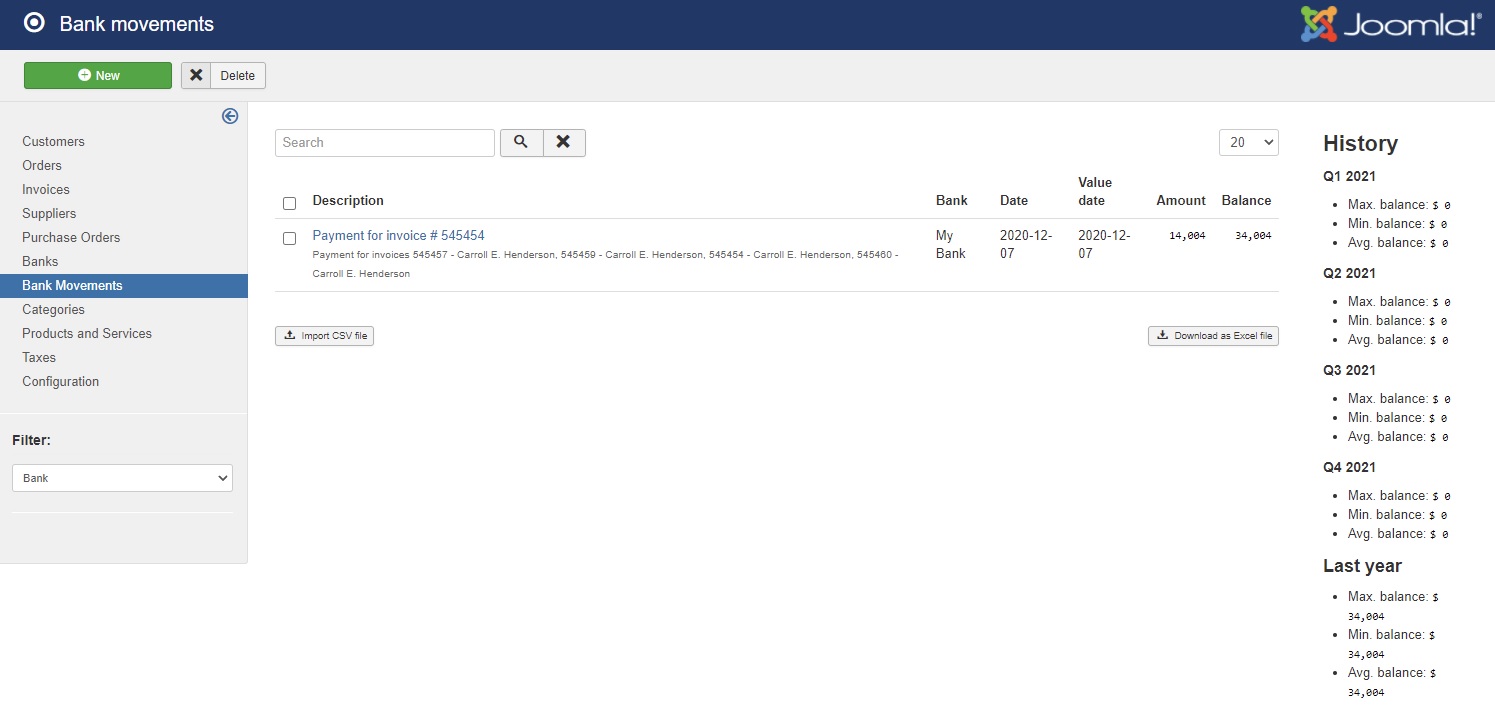
From this screen you can filter your movements by bank account, and see your balance history. This includes the maximum, minimum and mean balances in current year by quarter, and the same values for the previous year, for comparison purposes.
2.2) Create bank movements manually
When you are in the Bank movements screen, You can create bank movements by pressing the “New” button. A bank movement contains the following fields:
- Bank: the bank account that the movement belongs to.
- Date: the actual date of the account movement.
- Value date: the value date of the bank movement.
- Description: the description of the movement.
- Amount: the amount.
- Balance: the resulting balance in the account.
- Reference: you can assign a reference to the movement for internal classification.
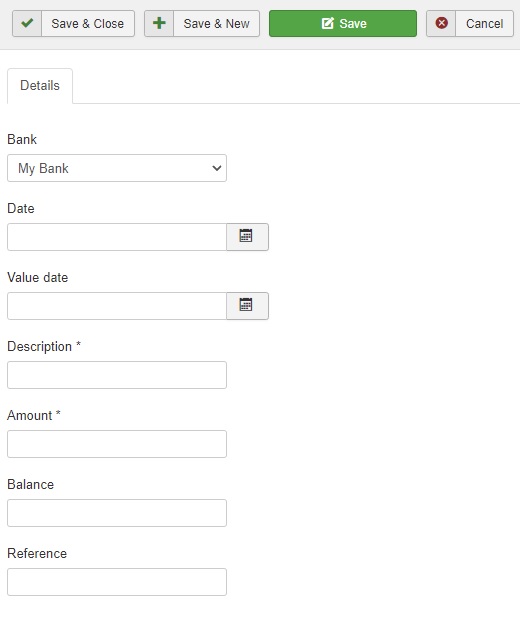
2.3) Import CSV files with bank activities
Although creating bank movements can be useful in certain cases, the powerful feature about this is to import the files that your bank will surely let you download from theirs user account management. When you are in the Bank Movements screen, if you click in the “Import CSV file” button, you will open a dialog to upload a Comma Separated Value file with bank accounting information. This files can be generated from all popular spreadsheet software like MS Excel and Libre / Open Office.
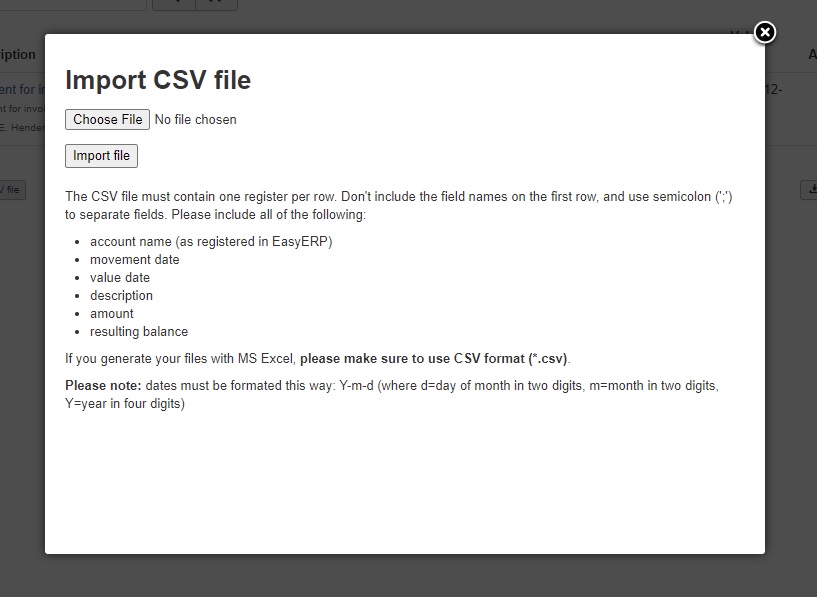
The dialog will contain information about the required file format and structure, including the required columns and details about date fields format.
2) Products and services
A category is simply a name, not much to explain here. You can create as many categories as you want by going to the Categories screen and clicking on the “New” button. In the category form, just enter the name for the category and click on “Save and Close” to save it and go back to categories listing.
2.1) Create products and categories
A category is simply a name, not much to explain here. You can create as many categories as you want by going to the Categories screen and clicking on the “New” button. In the category form, just add the name.
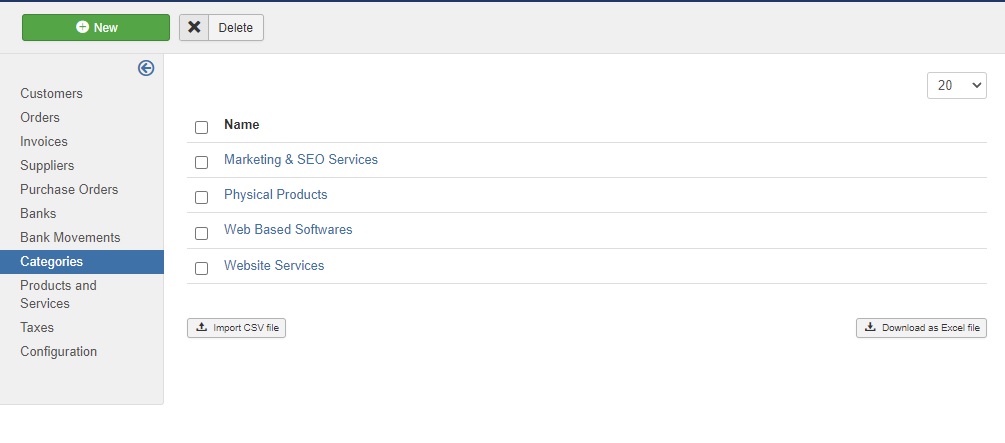
As for products and services, they can be managed from the “Products and Services” view and have the following fields:
- Name: the name for the item.
- Category: the category the item belongs to.
- Tax rate: the tax item (from the ones registered in “Taxes”) that applies to this item.
- Net cost price: the price you pay for this item (excluding taxes). This value will be used for profitability calculation. Each time you register a sell order, Easy ERP will calculate the profit you obtain with this product by subtracting this value from the sell price. So, you can use this field to register both the buy price, if this is an item like a monitor or a computer, or the fixed timely cost you pay in salaries and material if it is a service.
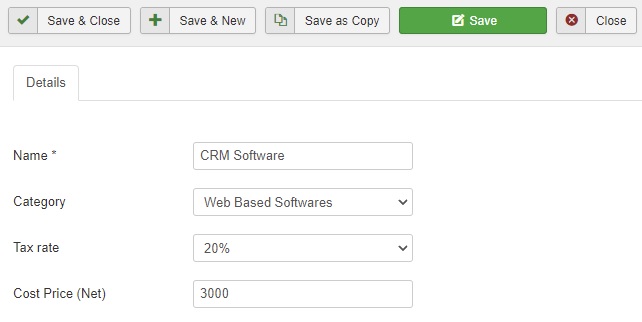
2.2) Import CSV files with product listings
Same as bank movements, Categories and Products can be imported from CSV files.
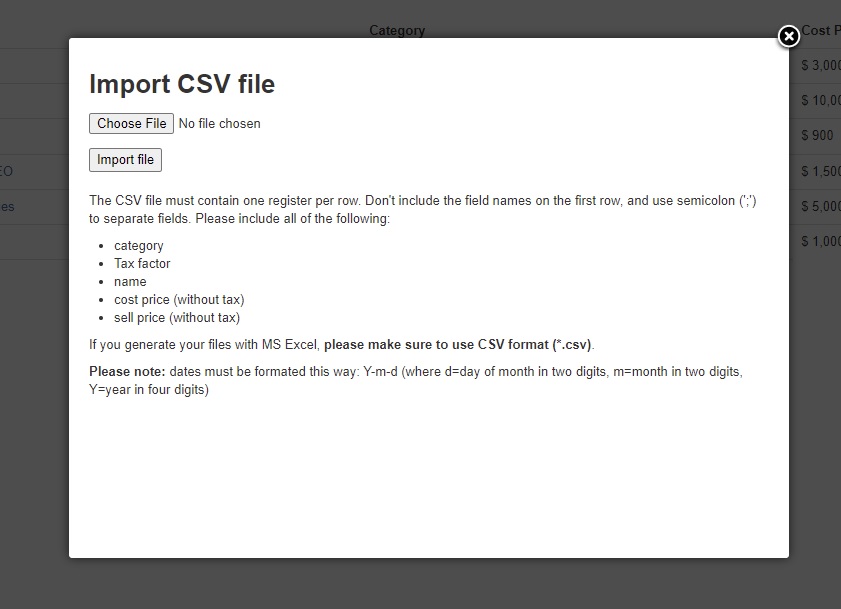
When you click in the “Import CSV file” button of the Products and Services screen, you will be presented with a modal that explains the required fields and date format.
The required fields are:
- Category: the name of the category, as you registered it in Quipu (ie. “COMPUTING”).
- Tax factor: the factor value, as you registered in Qiupu (ie. “0.18”).
- Name: the name of the product or service.
- Cost price (without tax): The price you pay for this item, or the cost it has to you without taxes.
- Sell price (without tax): this value will be used internally for statistics calculation. You can set a different price for each item in every order, and Quipu remembers the last sell price.
