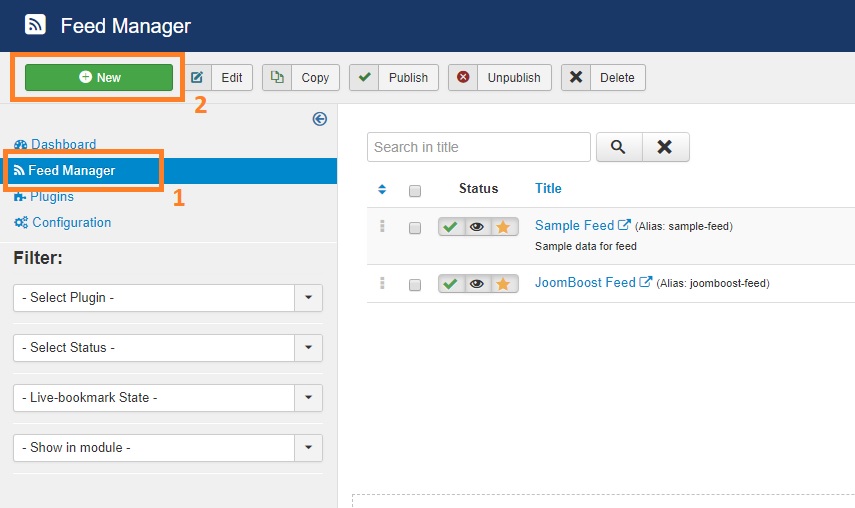
- Go to Go to Joomla Backend >> Component >> JoomRSS
- Click on << Feeds Manager >> in left side bar then click on <<Add New >> button to go to RSS Feed Creating form:
- After that, a form RSS Feed creating shown:
IN FEED DETAIL SECTION OPTIONS:
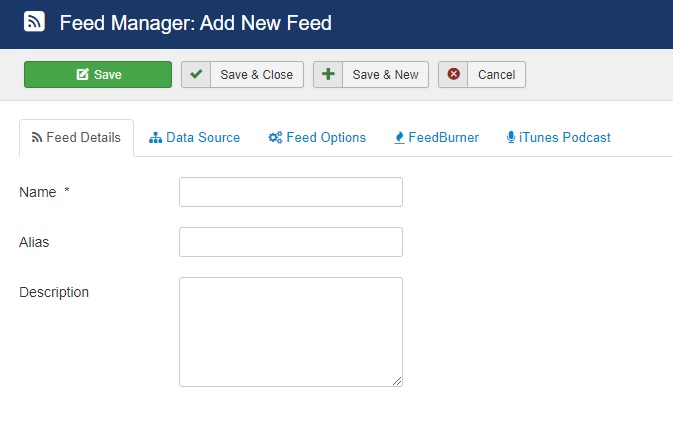
- Name: Name displayed in Dashboard.
- Alias: leave it blank to auto generate based on Name.
- Description: description of the RSS Feed.
IN SOURCE DATA SECTION OPTIONS
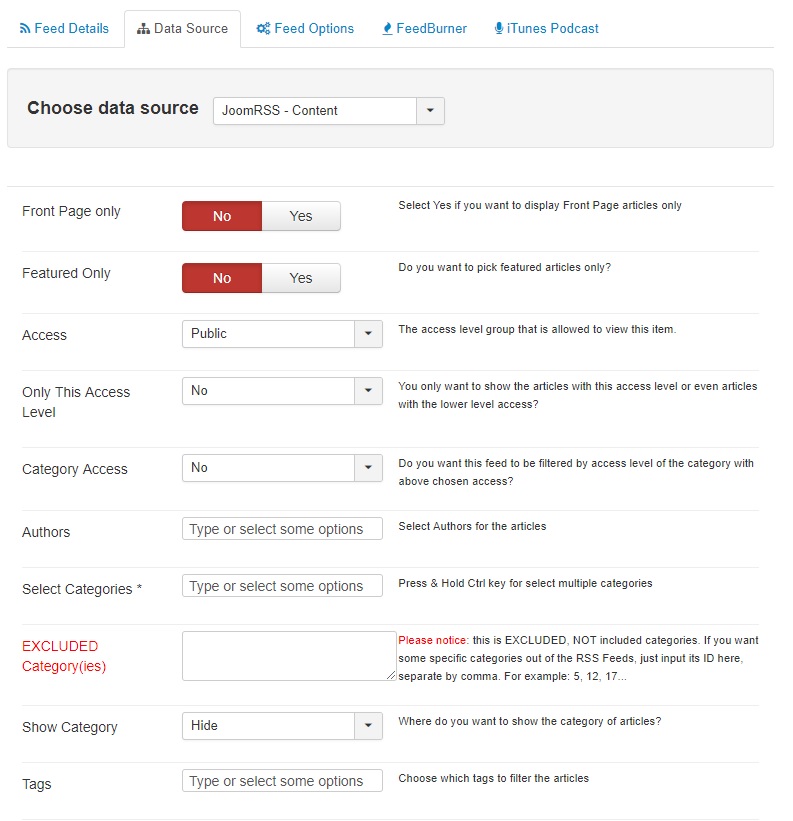
- Select Add-on (Choose data source): You can choose the plugin such as Content or RSS Merge or K2....
- Front Page only: turn it on to show Frontpage/Featured articles only.
- Access: choose which access level of articles.
- Only This Access Level: If you choose "Yes", it means you only want to show the articles with this access level. If you choose "No", it means articles with the access level or even lower level access also displayed.
- Author: you can select one or many, multiple select support, to create RSS Feed for specific authors.
- Select Categories: this option lets you choose the Categories of articles. Multiple categories can be chosen for a Feed. Just click on the box and they will be available for selecting.
- EXCLUDED Category(ies): If you want some specific categories out of the RSS Feeds, just input its ID here, separate by comma. For example: 5, 12, 17...
- Show Category: You can select "Hide" or "Show" category. If you select Show, there are two ways include "show in descrtiption" or "show in additional element".
-
Tags: this option help you choose tags to filter the articles.
-
Only Use Tags Instead of Category: If you select "Yes", your items will be filtered by tags, not category. If you select "No" your items will be filter by both tags and categories.
-
EXCLUDED Article(s): for some reasons, if you don’t want some articles to be shown in the RSS Feed, you can put its ID here to ignore it.
-
Keywords Filter: if you want to create a RSS Feed for some specific keywords, you can type it here, separate by comma.
-
Text: you have option here to display only introtext, fulltext or both. We recommend you avoid using both Introtext + Fulltext for feed item description to ignore duplicate images problem in some browsers or when being burned via Feedburner.
-
Show Intro Image: if you select "Yes", the articles will displayed with intro image.
-
Show Fulltext Image: if you select "Yes", the articles will displayed with fulltext image.
-
Image Style: You could set your own style css for the intro-images and fulltext-images here.
-
Read More Text: Convert Read More into your language. You also write other words by different languages.
-
Order: bunch of options for you to decide how the content will be ordered.
- Oldest first
- Most recent first
- Title Alphabetical
- Title Reverse-Alphabetical
- Author Alphabetical
- Author Reserve-Alphabetical
- Hits
- Random
-
Order Date: you also can order the articles by Created Date or Modified Date.
-
Used For pubDate: set update date articles by choosing "created date". If you choose "Publish Up", the system will automatically take article published date.
-
Enclosure Source: When we create RSS Feed using JoomRSS with an enclosure tag filled with an image, you will probably have the image in both enclosure tag and feed item description. This thing will render duplicate images in some browsers or when being burned via Feedburner. You can absolutely ignore that problem by setting "No enclosure".
-
Language: select language to display articles.
-
Use SQL Date Function: Do you want use the SQL datetime function or use PHP function? This option only for case the timezone is different between server and joomla site.
-
Published: set it "Yes" to publish articles, set "No" to unpublish articles.
-
Use FeedBurner URL: if you already burned this Feed with Google Feedburner, you can turn it on (or use Global Settings from Settings menu).
-
Ordering: Feeds arrangement.
-
Hits: count number access feed.
-
Provide feed as Feed type: depends on your format output needed. RSS 2.0 set by default.
-
Put this feed as Live-feed-icon: turn this on to show the Feed in the Live Feed area in the location bar.
-
Show the feed link in a module: if set to Yes, the RSS Feed will be shown in the RSS Feed module.
IN FEED SECTION OPTIONS:
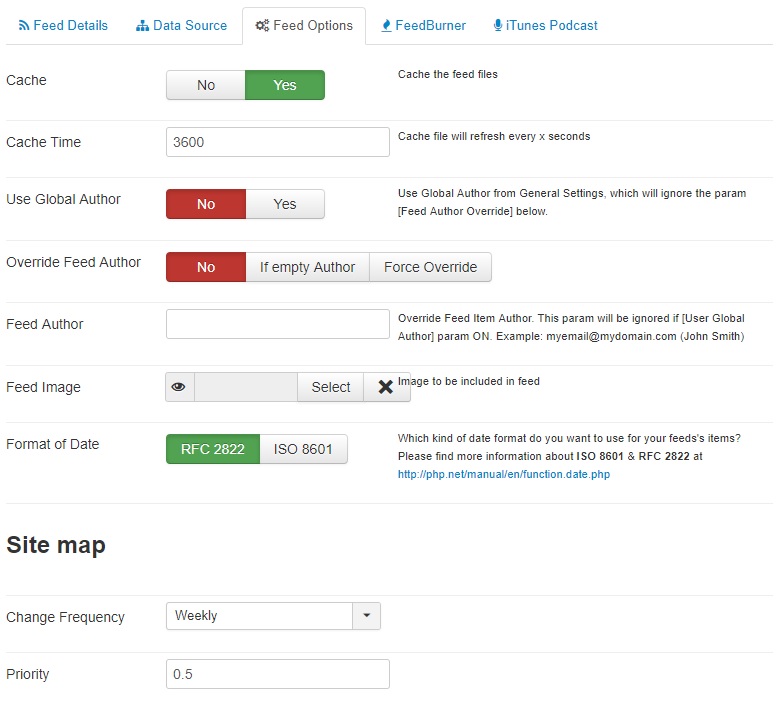
- Cache: if you choose "Yes", it means you allow cache the feed files. In the case you want to test your RSS Feed settings, it's highly recommend to turn off the Cache settings in the testing time. After that, it's also highly recommended to turn it back to "on" status for better performance, so your server won't need to re-render the feed content for every impression.
- Cache time: Cache file will refresh every x seconds (default is: 3600 seconds). Just configure this button when you turn on Cache.
- Use Global Author: Use Global Author from General Settings, which will ignore the param [Feed Author Override] below.
- Override Feed Author: Leave this field blank to use the default Author from data source. It's recommended to use your site-name here (for example: foobla) in the case you don't want to use the default Author.
-
Feed Author: Override Feed Item Author. This param will be ignored if [User Global Author] param ON. Example: This email address is being protected from spambots. You need JavaScript enabled to view it. (John Smith)
-
Feed Image: the image of the RSS Feed.
-
Change Frequency: option periodic changes in the site map.
-
Menu itemid: if you want to fix the menu Itemid for all items of the Feed, you can type it here. Leave blank to ignore. This feature works with some specific addons only, and for adding Itemid at the end of each item's link.
-
Limit items: Number of Items will be display in the Feed.
-
Hide Date: Hide date/time in each item.
-
Limit Text & Text max length: If you don't want the RSS Feed of yours show too much text, you can set a limitation for the number of words for each item description. When you choose "Yes" that means you turn on limited text option and you need to set text max length to limit the article text for the value indicated below.
-
Remove Images: remove all images in the item text. We recommend selecting "Yes" to avoid duplicate images problem in some browsers or when being burned via Feedburner.
-
Resize Images: you can resize the image in each item in the format: widthxheight (pixel), for example: 100x100 for 100px x 100px.
-
Strip Tags: if you want to strip some or all HTML tags as well as content plugin tag, this option is very useful. For example: *, html, plugin, a, image, {video}, {flv}. Each tag separated to others by comma (,), make sure it is not new line or any else, just using comma.How Strip Tags for RSS Feed work?
- This is the format of value in "Strip Tags" option:
- html : strip all tag of html.
- plugin : strip all tags from Plugins, it has format like as {abc} {xyz} ...
- a,img: only strip <a> tag and <img> tag.
- {video},{flv} : strip only tag from Plugin which has format: {video} and {flv}
- * : Strip all HTML tags and Plugins tags.
You can use Strips Tags to strip out what you want. -
Banner: put the banner ads into RSS Feed (right after each item).
-
Language: if you want to create multiple language RSS Feed, this can help you create the RSS Feed for specific language.
-
Use Joomla Timezone: if you select "Yes", it means that you want to use Joomla's timezone instead of server's one.
After you configure this options above, you just need to click <<Save>> or <<Save and Close>>. If you want both save and create new Feed, please click <<Save and New>>. And if you don't want to create this Feed, just click <<Cancel>> button
When you click <<Save>>, a message sent to notify feed successfully saved, you can click <<preview >> button to see it.
When you click <<Save and Close>>, a message sent to notify feed successfully saved and lead you to Feed Manager page.
